Consultancy met toegevoegde waarde voor uw business
Boek een afspraak voor een korte online meeting via de knop hieronder, of neem contact op via het contactformulier
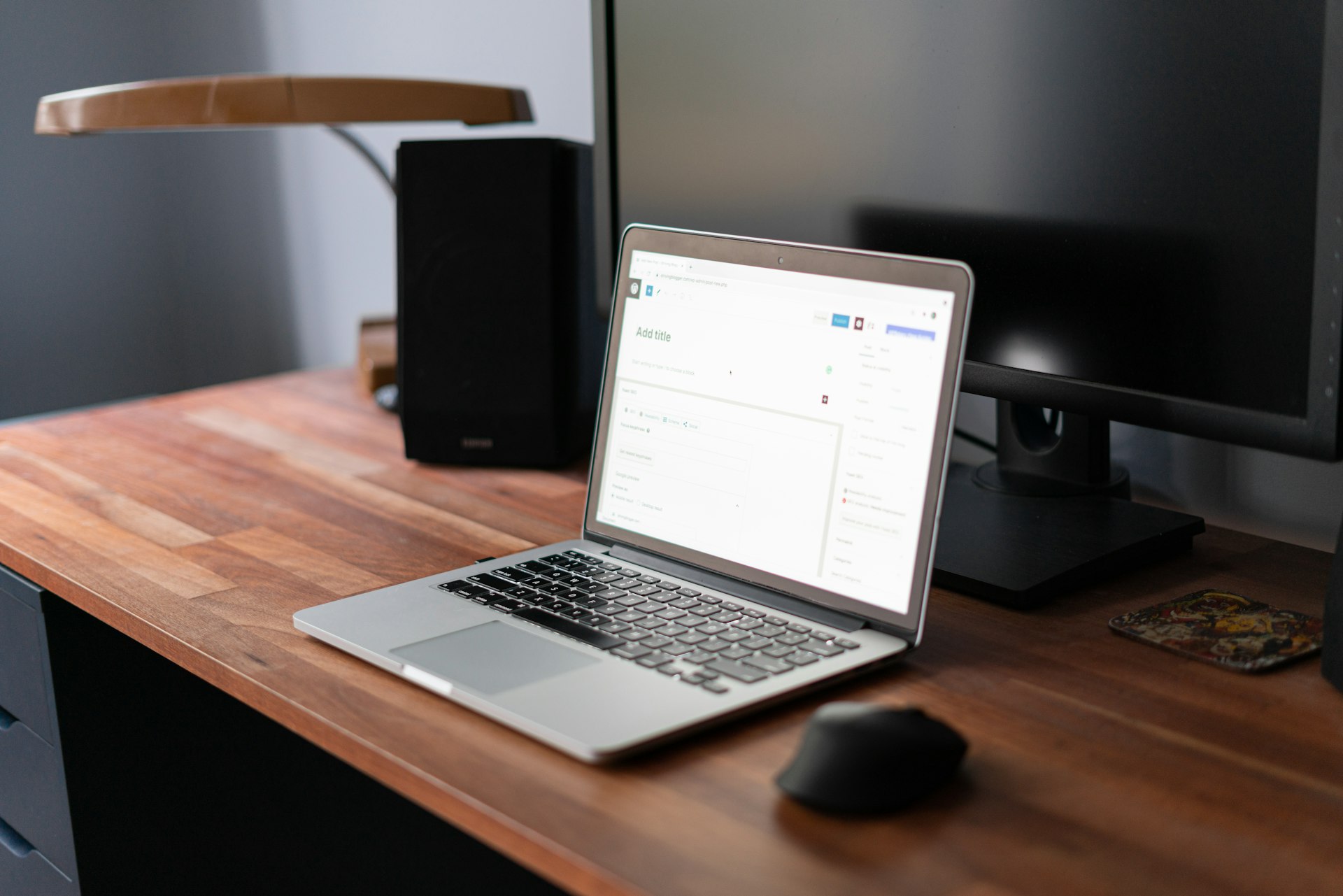
Ontdek onze
belangrijkste troeven
1
Jarenlange ervaring in verschillende ondernemingen
2
Een objectieve externe blik
3
Breed kennisveld
Ervaring in een brede waaier aan technologieën binnen de Microsoft stack